삶의 공유
[Excel] 필터기능 매크로 만들기 본문
안녕하세요!
오늘은 필터 기능을 매크로로 만들어서 간단히 단축키로 필터를 적용하고 푸는 방법에 대한 포스팅을 만들어 보겠습니다.
우선 데이터 준비는 다음과 같습니다.
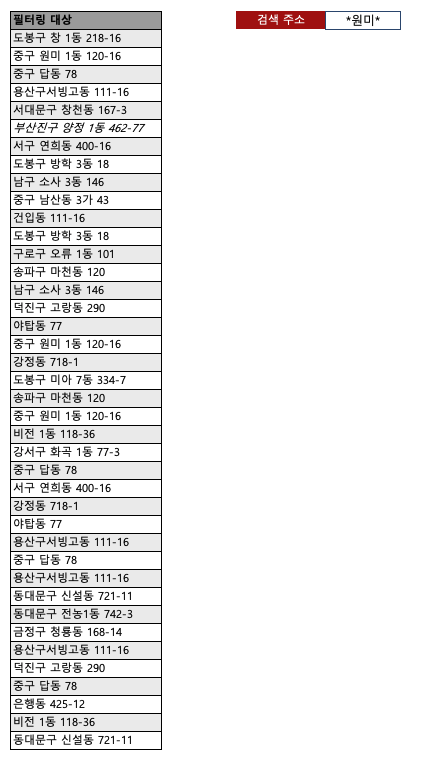
자 이제 매크로 기록하기를 이용해서 매크로를 만들어 보겠습니다.
※ 매크로 기록 하시기 전에 테이블에 필터를 먹여주세요 !
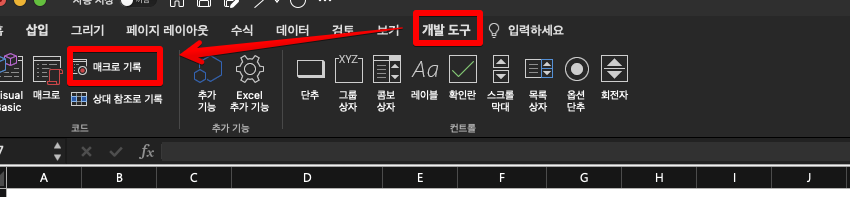
매크로 이름 : 필터링
바로가기 키 : t
로 적용 후 확인을 눌러줍니다. 이것은 편하신 대로 하셔도 관계없습니다.
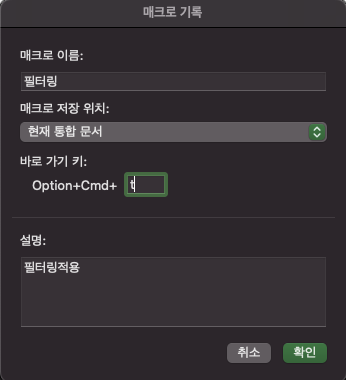
자이제 하나씩 해보겠습니다.
이거를 누르시고 "원미"를 입력해 줍니다 그리고 엔터를 치시면
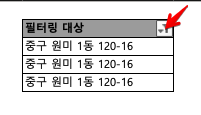
요렇게 나와있는 것을 볼 수 있습니다.
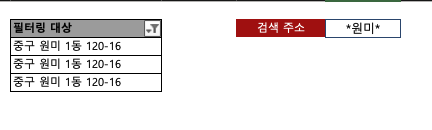
자 이제 매크로를 수정해서 원미라고 직접 입력 한 것을 검색 주소에 입력된 항목으로 필터링 될 수 있도록 해보겠습니다.
개발도구의 매크로를 클릭해줍니다.
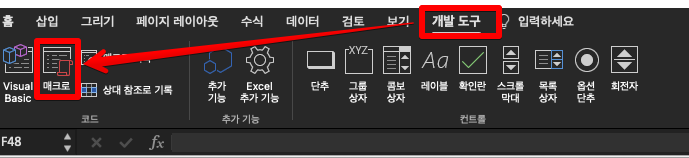
여기서 매크로 기록기로 만들었던 필터링 매트로를 클릭 하고 편집을 눌러줍니다.
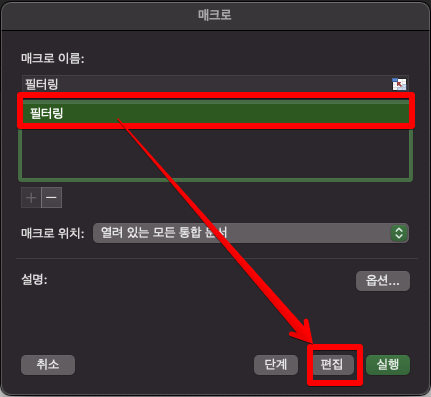
그럼 다음과 같이 Visual Basic 창이뜨고 여기서 "중구 원미1동 120-16"이라고 되어 있는 항목을 지워주고 검색주소 칸 "G2"를 입력 해줘야 합니다.
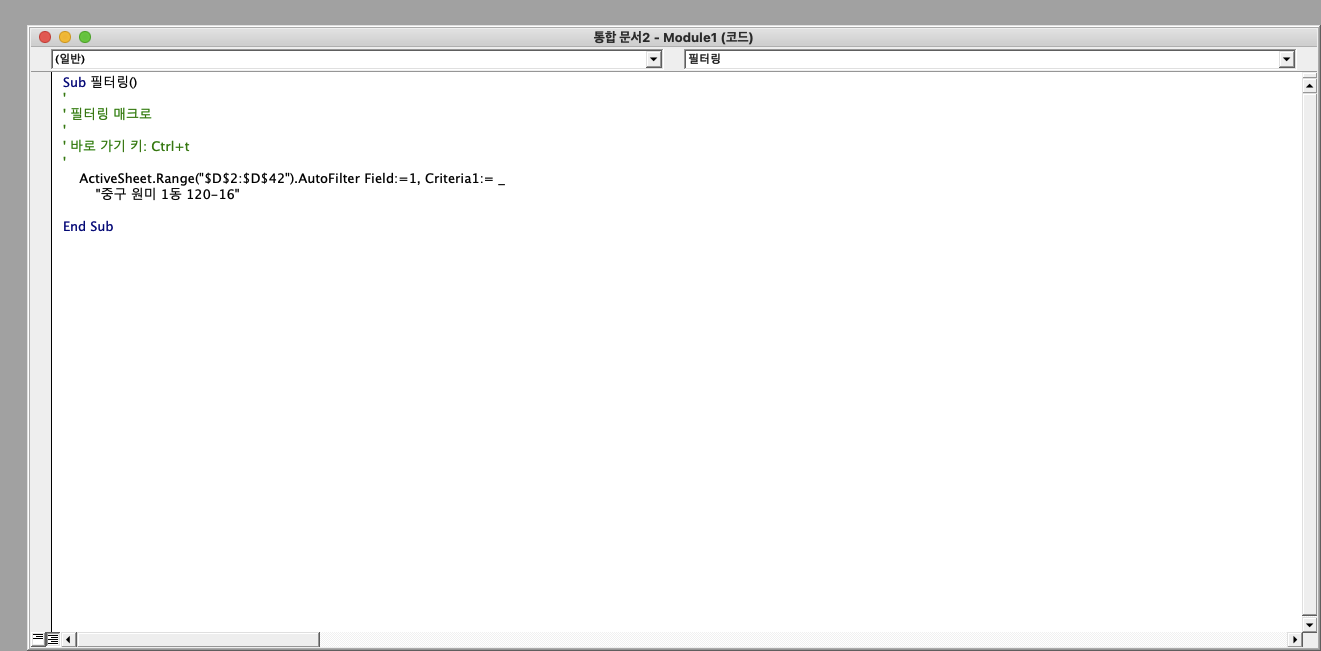
다음과 같이 입력 해주겠습니다.
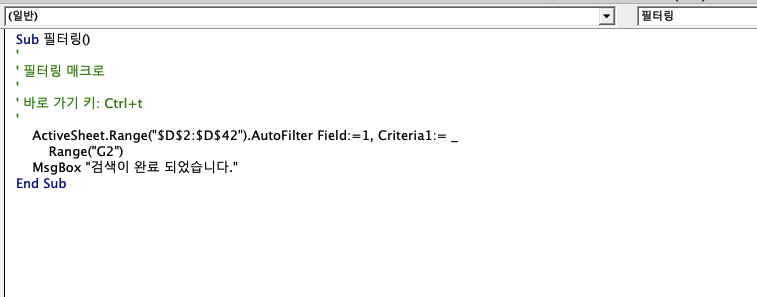
자 이제 잘 되는지 해보겠습니다.
아래 처럼 잘 된 것을 볼 수 있습니다
검색주소를 양옆에 *를 붙인 이유는 원미가 포함된 항목을 다 찾겠다 라는 것을 의미합니다. *가 빠지면 원미와 동일 한 항목만 가져오기 때문에 아무것도 검색이 안되는실겁니다.
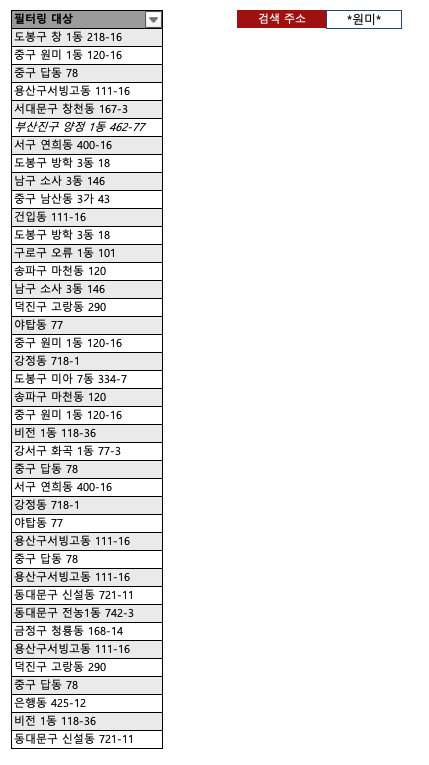 |
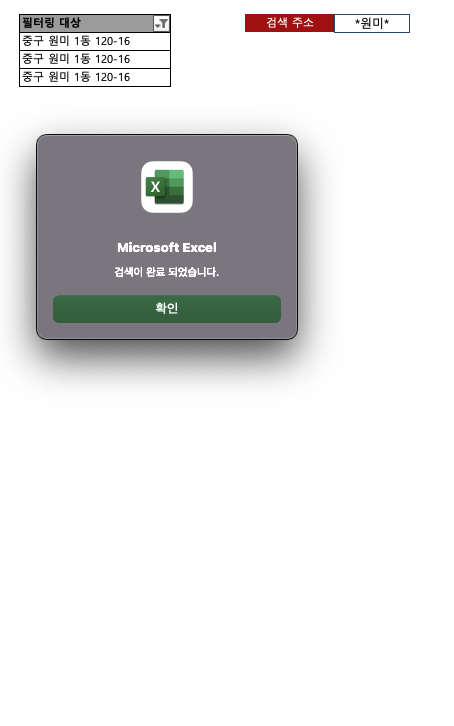 |
자 이제 필터를 리셋하는 매크로를 작성해보겠습니다.
동일하게 매크로 기록하기를 눌러주시고, 아래와 같이 작성해줍니다.
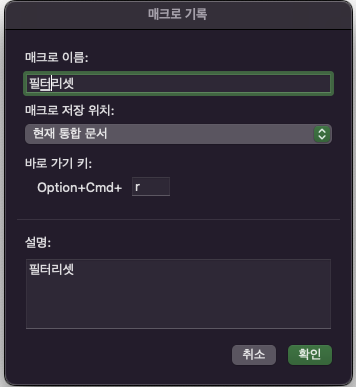
그리고 데이터 탭에 지우기 항목을 클릭 해준뒤, 매크로기록 중지를 눌러줍니다.
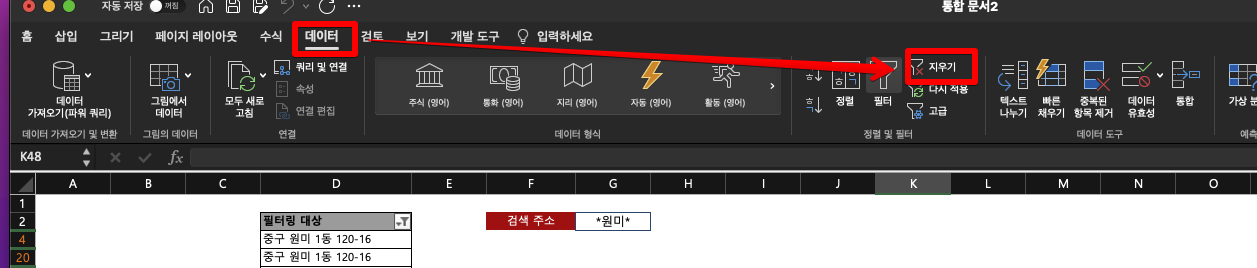
그런 후에 필터링 리셋 매크로를 실행 하면 아래와 같이 잘 되는 것을 볼 수 있습니다.
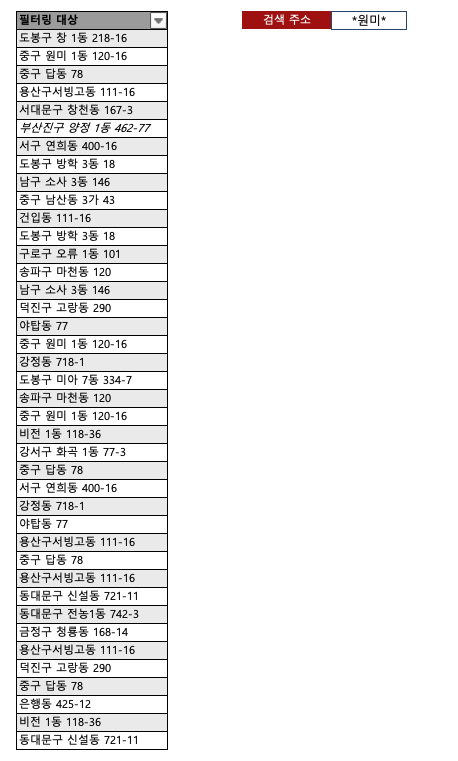
그럼 매크로 기록을 이용하여 필터링 기능 매크로 만드는 방법에 대한 포스팅을 마치도록 하겠습니다.
읽어주셔서 감사합니다.
※ 참고 문헌
: 엑셀 2016 매크로&VBA 무작정 따라하기
'Programing > Excel' 카테고리의 다른 글
| [Excel] 이름 정의 기능 (2) | 2022.10.23 |
|---|---|
| [Excel] 매크로 기록하기 (0) | 2022.09.04 |
| [Excel] 매크로 사용 환경 설정하기 (0) | 2022.09.04 |
