삶의 공유
[Mac OS] 맥OS와 부트캠프(Window)와 파일 공유 본문
안녕하세요 ~~
오늘의 포스팅은 맥북에 Window를 설치했을 때 파일 공유 하는 방법에 대해 포스팅을 해보려고 합니다.
아래와 같이 왼쪽에 있는 맥북을 오른쪽에 있는 부트캠프 파일로 옮기려고 하면 X박스가 뜨면서 이동이 되지 않으실거에요 !
그 이유는 맥OS와 윈도우의 파일 시스템이 다르기 때문입니다.
즉, 맥은 APFS / 윈도우는 NTFS 시스템을 사용하고 있기 때문에 서로 호환이 되지 않아 파일 이동이 되지 않는 것입니다.

옮기기 위해서는 만약 USB가 있으시다면 USB로 옮기셔도 됩니다!
하지만 매번 USB로 옮기기도 귀찮으시다면 !! 아래 방법을 이용해서 한번 이용해보시는것을 추천드립니다.
바로 맥OS와 윈도우 모두 호환 가능한 파일 시스템인 ExFAT를 추가로 파티션을 나누어 맥북과 윈도우 둘다 이용 할 수 있게 하는 것인데요!
그럼 파티션 나누는 방법을 알아보겠습니다 !
Shared Disk 만들기
1. 디스크 유틸리티 실행
아래와 같이 디스크 유틸리티를 검색하셔서 실행 해줍니다.

이렇게 실행 시키면 우측 상단에 파티션(빨간색 네모박스)를 클릭해줍니다.
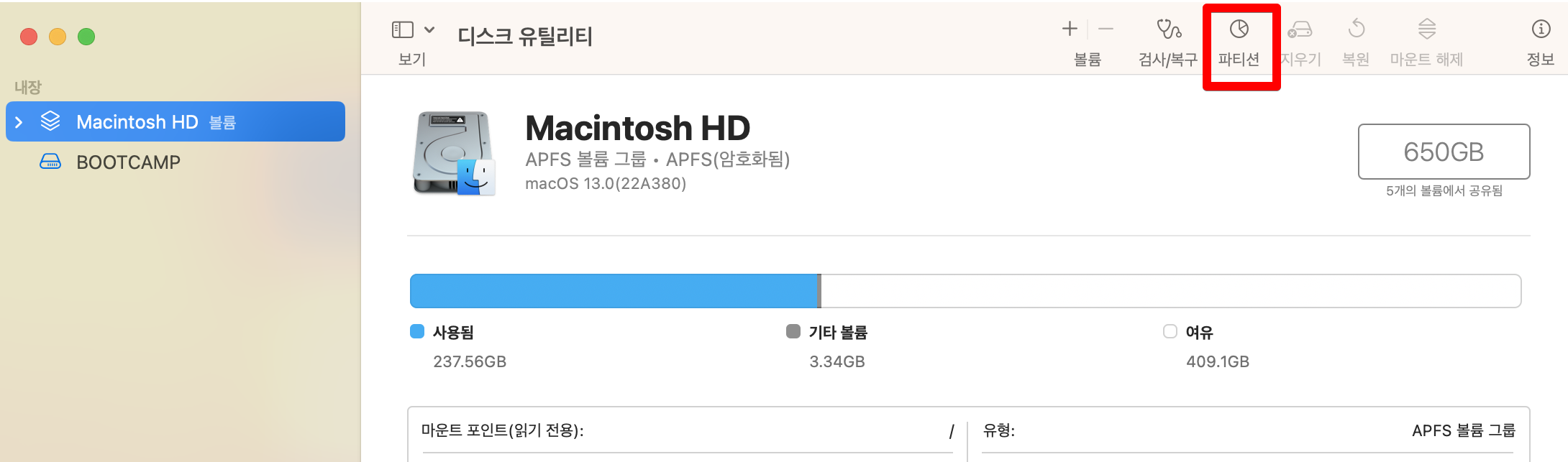
그럼 아래와 같이 나올거에요 !!
여기서 크기 항목을 변경 하시면 됩니다!! 그럼 크기만큼만 빼고 남은 공간을 파티션이 나뉘게 되는데요 !
저는 Shared 파티션을 50G만 줄것이기 때문에 50으로 하겠습니다.
좌 -> 우로 비교 해보시면 무제 50G가 추가로 생긴것을 보실수 있으시죠 ? ㅎㅎ
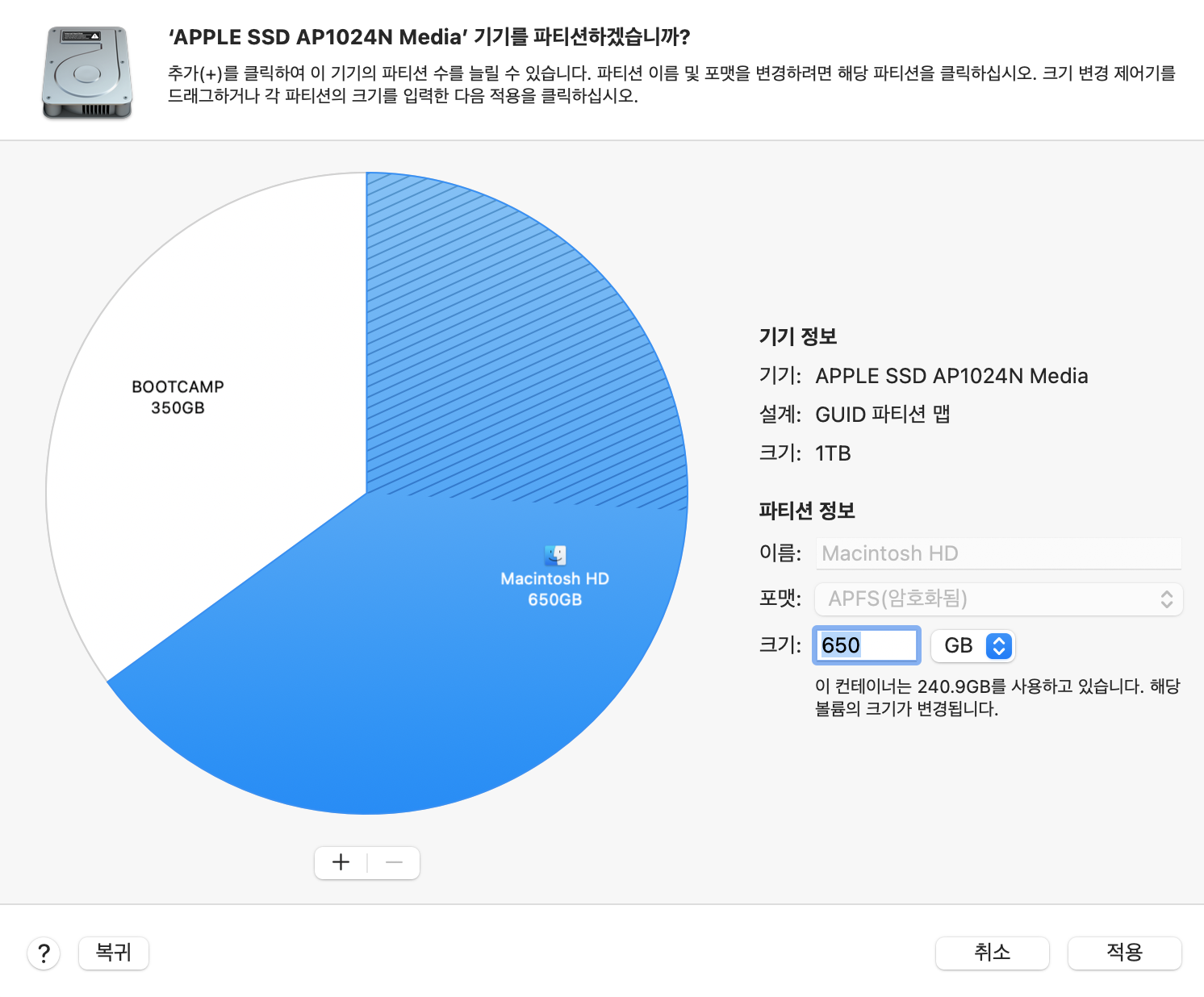 |
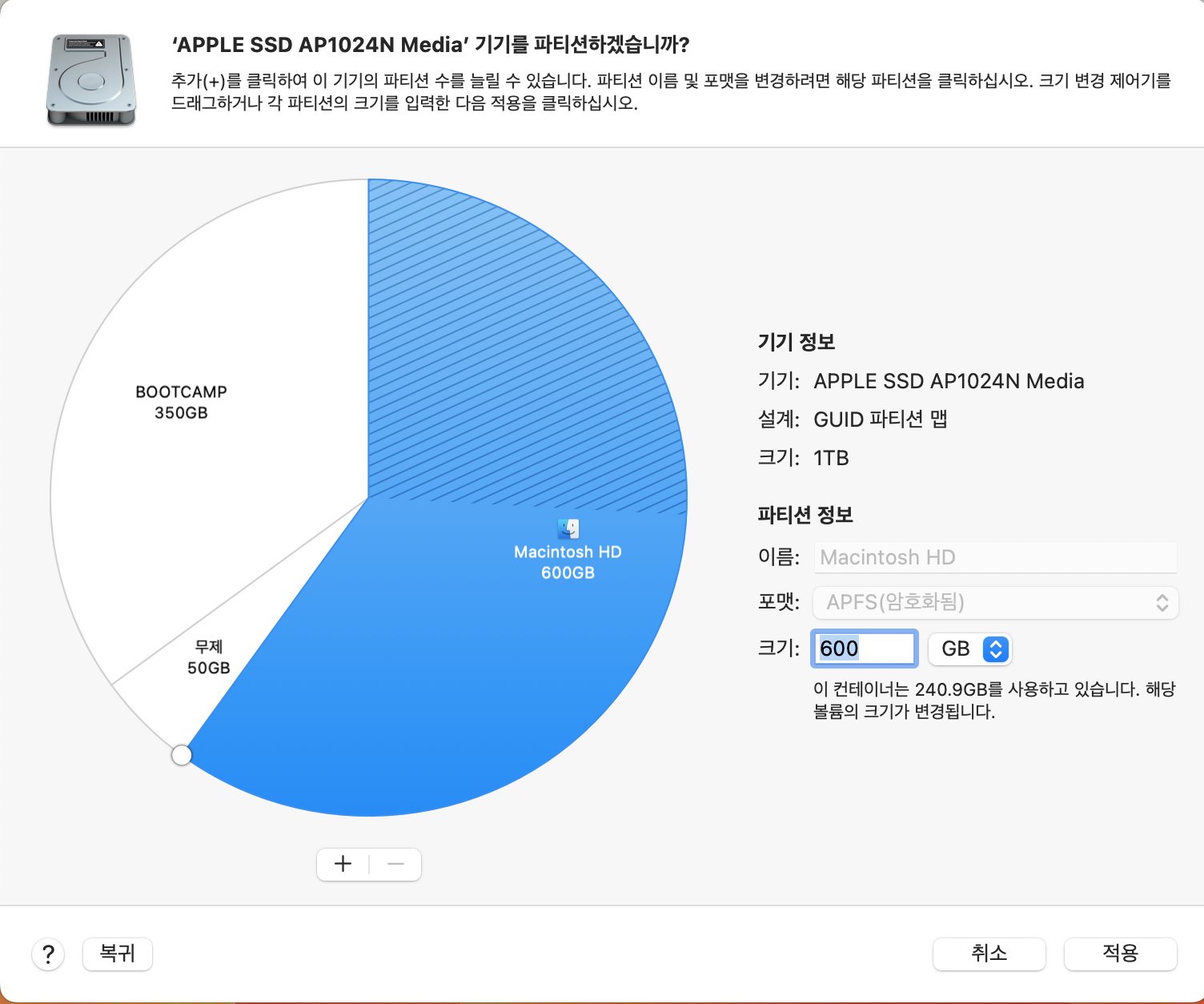 |
무제를 선택 하고
이름에 Shared
포맷에 ExFAT를 선택해줍니다.
이렇게 작성하시고 적용을 눌러주면 됩니다.

만약 하다가 에러가 나면, 동그라미 아래에 있는 + 버튼 눌러서 파티션 나눠보시면 될거에요!
짜잔 그럼 이렇게 완료가 된것을 볼 수 있습니다.

요렇게 Shared Disk가 나뉜것을 볼 수 있습니다.

Shared Disk 에 파일 옮기고 Window와 연동되는지 확인
자 이제 파일을 옮겨 보겠습니다. Shared 드라이브 안에 공유할 폴더를 넣어두었습니다.
이제 윈도우에도 동일하게 나오는지 확인해보겠습니다.

윈도우에도 이렇게 잘 나오는것을 볼수 있었습니다.


그럼 오늘의 포스팅을 마치도록 하겠습니다. 읽어주셔서 감사합니다.
'IT > Mac' 카테고리의 다른 글
| [제품 리뷰] 아이패드 프로 매직 키보드 (0) | 2022.08.15 |
|---|---|
| 맥북에서 한글 hwp 편집 및 pdf 변환 하기 (0) | 2022.07.12 |
| [Tip]맥북 부트캠프 삭제하는 방법 (0) | 2022.02.09 |
| 로지텍 G102 마우스 맥북 환경(Intel칩) 셋팅하기 (0) | 2022.01.09 |
| [Mac 꿀팁] 키보드 Ctrl키 변환, 빠른 이모티콘 창 띄우기, Mono App (0) | 2021.10.27 |




